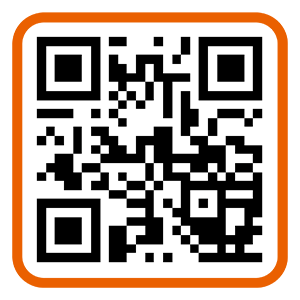在使用电脑的过程中,随着时间的推移,硬盘上的分区可能会越来越多,导致磁盘空间不够用,影响电脑的性能。在Win10操作系统中,我们可以利用系统自带的工具来合并分区,将多个分区合并为一个,以释放出更大的空间。本文将详细介绍如何使用Win10合并分区的方法。
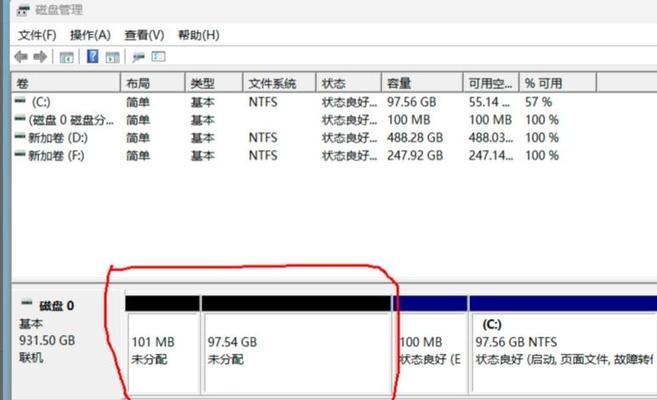
一:了解合并分区前的注意事项
在进行合并分区之前,我们需要注意以下几点。合并分区将会删除被合并的分区中的所有数据,请提前备份重要的文件。系统分区和启动分区不能被合并。确保硬盘上的分区没有损坏,否则合并分区的操作可能会失败。
二:使用Windows磁盘管理工具打开磁盘管理界面
点击开始菜单,并输入“磁盘管理”,然后点击磁盘管理工具。在打开的界面中,你可以看到硬盘和分区的相关信息。

三:选择需要合并的分区
在磁盘管理界面中,找到需要合并的分区。右击该分区,选择“删除卷”,将该分区删除。删除后的分区将变成未分配空间。
四:将未分配空间扩展到目标分区
找到目标分区,右击该分区,选择“扩展卷”。在弹出的向导中,选择合并的分区所在的未分配空间,并按照提示完成扩展的操作。
五:设定新的分区大小
在进行合并分区的过程中,你可以选择设定新的分区大小。如果不进行设定,系统将会自动将两个分区合并为一个。

六:进行合并分区的操作
点击“完成”按钮后,系统将开始合并分区的操作。这个过程可能会花费一些时间,请耐心等待。
七:查看合并分区的结果
在合并分区的过程完成后,你可以回到磁盘管理界面,查看合并后的分区情况。如果一切顺利,你将看到两个分区已经成功地合并为一个。
八:重新分配盘符
如果你希望合并后的分区有一个新的盘符,你可以右击该分区,选择“更改驱动器号和路径”,然后按照向导的提示进行操作。
九:合并分区后的注意事项
合并分区后,你需要重新安排合并后的分区中的文件和文件夹,确保它们在正确的位置。
十:常见问题解答:为什么我无法合并分区?
如果在进行合并分区的过程中遇到问题,有一些常见的原因可能会导致无法成功合并分区。这些原因包括:目标分区中有非系统文件正在被使用、目标分区中有错误、硬盘没有足够的空间等。可以根据错误提示来解决这些问题。
十一:常见问题解答:合并分区后,我能否恢复被删除的数据?
合并分区的过程中,被删除的分区上的数据将会被清空,无法直接恢复。所以,在进行合并分区之前,请务必备份重要的文件。
十二:常见问题解答:合并分区会影响电脑性能吗?
合并分区不会对电脑性能产生直接影响。但是,请确保你的电脑满足系统要求,并且硬盘没有出现其他故障。
十三:常见问题解答:我可以合并多个分区吗?
是的,你可以合并多个分区。只需重复上述步骤即可。
十四:常见问题解答:如何撤销分区合并操作?
合并分区后,撤销操作将会非常困难。所以,在进行合并分区之前,请再次确认你的操作。
十五:
通过本文的介绍,我们了解了Win10如何合并分区的方法。只需简单几个步骤,就可以轻松地管理硬盘空间,释放更大的磁盘空间供我们使用。希望本文对你有所帮助。如果你有任何问题,请随时留言。